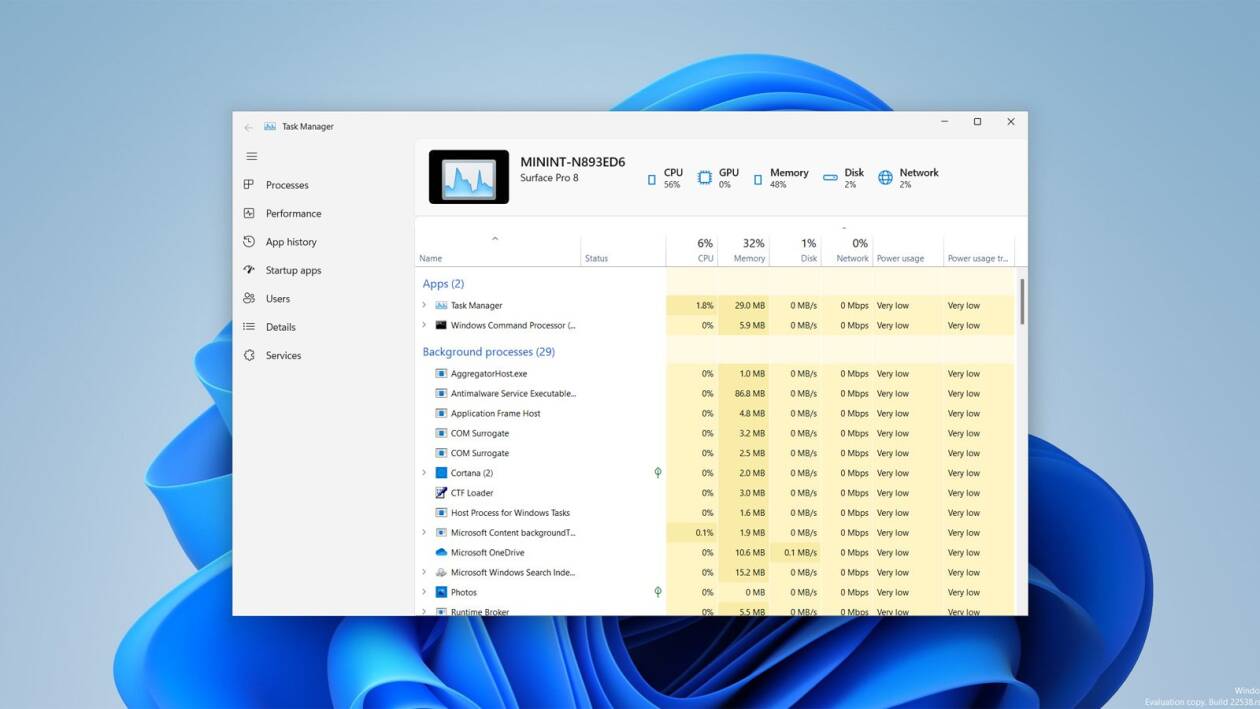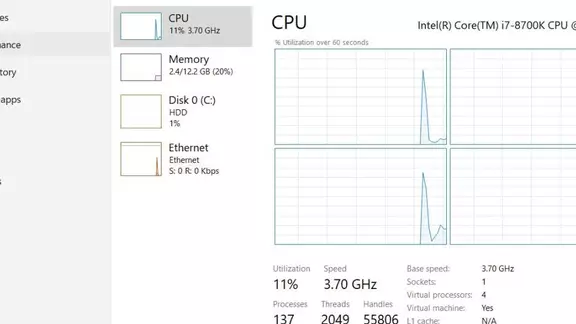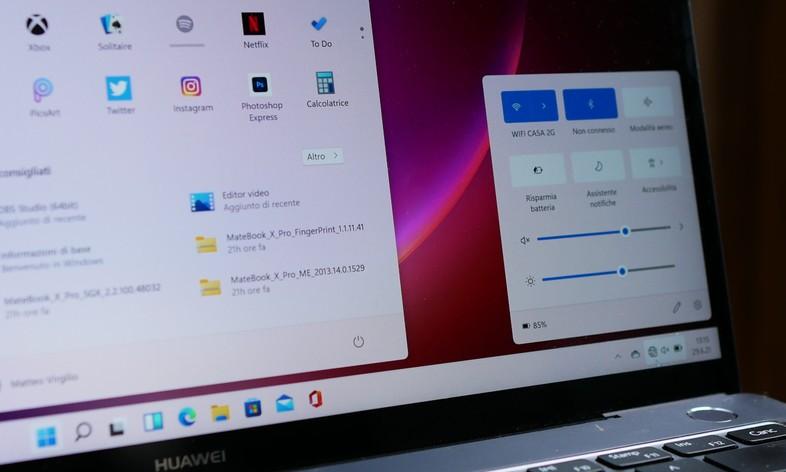Windows 11 has brought with it several new graphics, not all appreciated by users, also thanks to the lack of continuity given by the different designs that are found in the operating system menus. With the various updates Microsoft is trying to adapt all elements of the OS to the new one Fluent Design, and today it’s up to one of the most used tools of Windows: the Task Manager.
As reported by BleepingComputer, in the build Insider 22538 released on the Developer channel, there is a new Task Manager, hidden, with a renewed and more modern interface. this is the first “real” change to the tool, which has remained practically unchanged since Windows 10, net of some minor changes.
The new feature is called “TaskManagerRejuvenated”, it was discovered by the developer Gustave Monce And it does not add particular functions, but renews the graphic aspect of the Windows 11 Task Manager. The information and the various tabs available are always the same, however the interface is more similar to that of an app, with the tabs placed in a sidebar on the left, not higher. The upper area also shows some basic information, such as the name of the computer, the model and the amount of resources used at the moment.
At present not everything works properly (the name of the device, for example, does not change), but it is positive to see that Microsoft is working to give continuity to the design of Windows 11. The hope is that, in the future, in addition to a graphic restyle new features are also introduced.
How to enable the new Task Manager on Windows 11
If you want to enable the new Task Manager on your Windows 11 PC, you must first be enrolled in the Windows Insider Program, find yourself in the “Developer” channel and install build 22538. Once this is done:
- Download ViveTool from this address and extract the archive;
- Open a Command Prompt with administrator privileges and go to the folder where you extracted ViveTool;
- Run these commands, one at a time:
- vivetool addconfig 35908098 2
- vivetool addconfig 36898195 2
- vivetool addconfig 37204171 2
- Be sure to close all open instances of Task Manager to see the change.
If you later want to return to the current version, it will be sufficient to issue these commands, always from a Prompt with administrator privileges:
- vivetool addconfig 35908098 0
- vivetool addconfig 36898195 0
- vivetool addconfig 37204171 0